You are licensed by Apple to use the music, jingles, and sound effects included with iMovie in your videos on a royalty free basis. You can use the audio content for personal or commercial use. Do you need to create a clean, professional looking video but do not know where to start? IMovie is a simple solution that can help anyone simply edit videos from their home iMac or Macbook.
Trying to learn how to use iMovie? Glad to help!
Here is an easy 4 step breakdown to get you started in less than 5 minutes.
(BONUS: Make sure to check out our tutorial on how to turn on hidden advanced features in iMovie)
Name Your Project and Choose The Aspect Ratio
When you first launch iMovie, you will see this screen (below). This will allow you to start a 'Project'.
Think of your 'project' as the Video that you are trying to create.
Whatever you plan on calling your iMovie video, that's what you will name it in the 'Project Name'
iMovie also allows you to choose the 'Aspect Ratio' of your video.
Rather going into the technical definitions of each one of these options, just make sure to choose Widescreen (16:9).
This is the standard these days and will make your final product look the best.
Choose a Theme in the Menu
The themes that iMovie offers are interesting. It's like a shortcut for giving your video a style or particular flavor that you're trying to convey to the viewer.
We suggest playing with themes by choosing one that interests you the most.
(Don't worry, you can always switch to a different theme or turn of the Theme all together if you don't like it)
Descargar autotune 2018. PRO TIP: 'Automatically add transitions and slides' is a good option if you are trying to create a slideshow.
But if you're creating a video, it might not be the best option. We advise not to use this option because turning it off is a manual process which can be tedious and time consuming. Rome and egypt slot. Gladiator slot machine.
Want to get this tutorial as a CHEAT SHEET PDF?
Click the link below and we'll send it to you via email!
Download The iMovie Cheat Sheet! >>
File > Import Movies to Get Footage Into iMovie
iMovie likes to have all of its footage imported directly into the program so that it can manage all of the media in the background. To get your video clips into iMovie, you'll need to go up to the 'File' in the menu bar and select 'Import' > 'Movies…' From here, you will choose the video files that you would like to import into iMovie using the Finder window.
Drag Clips Into the Timeline
Once you've got your clips loaded into the iMovie database, select which ones you would like to add into your video, drag, and drop it into the timeline above. What you are doing is building a video 'timeline' that lets you cut from one video clip to the next whenever you want. And that's how you build your video.
BONUS TIP:
Make sure to check out our tutorial on how to turn on hidden advanced features in iMovie)
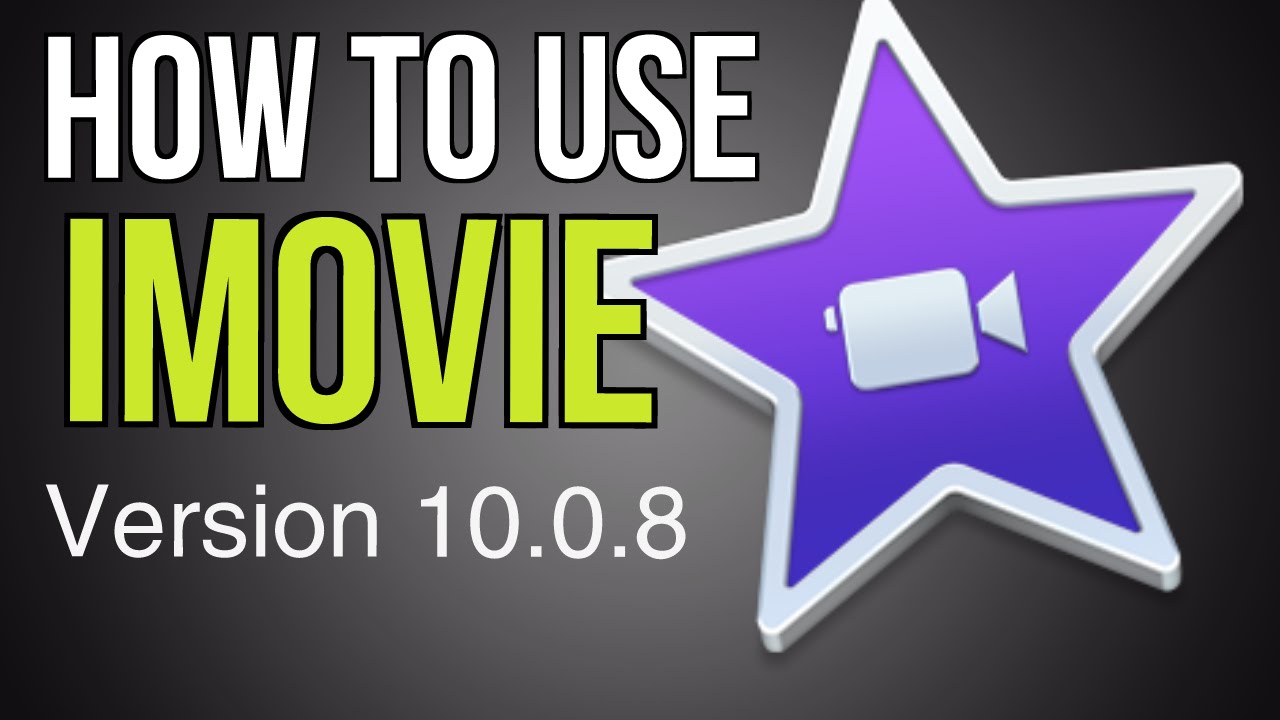
Using Imovie Youtube

Using Imovie Youtube
There you have it. Doom ios controller support. Learning how to use iMovie is that easy!
Using Imovie Editing
Hopefully this gives you a better idea of how to use iMovie's basic functionalities.
Please let us know if you have any questions or tutorial requests in the comments section below!
Using Imovie To Make A Slideshow
Want to get this entire post as a CHEAT SHEET PDF?
Click the link below and we'll send it to you via email!
Using Imovie Iphone
Download The iMovie Cheat Sheet! https://truesload589.weebly.com/buying-a-number-in-craps.html.
